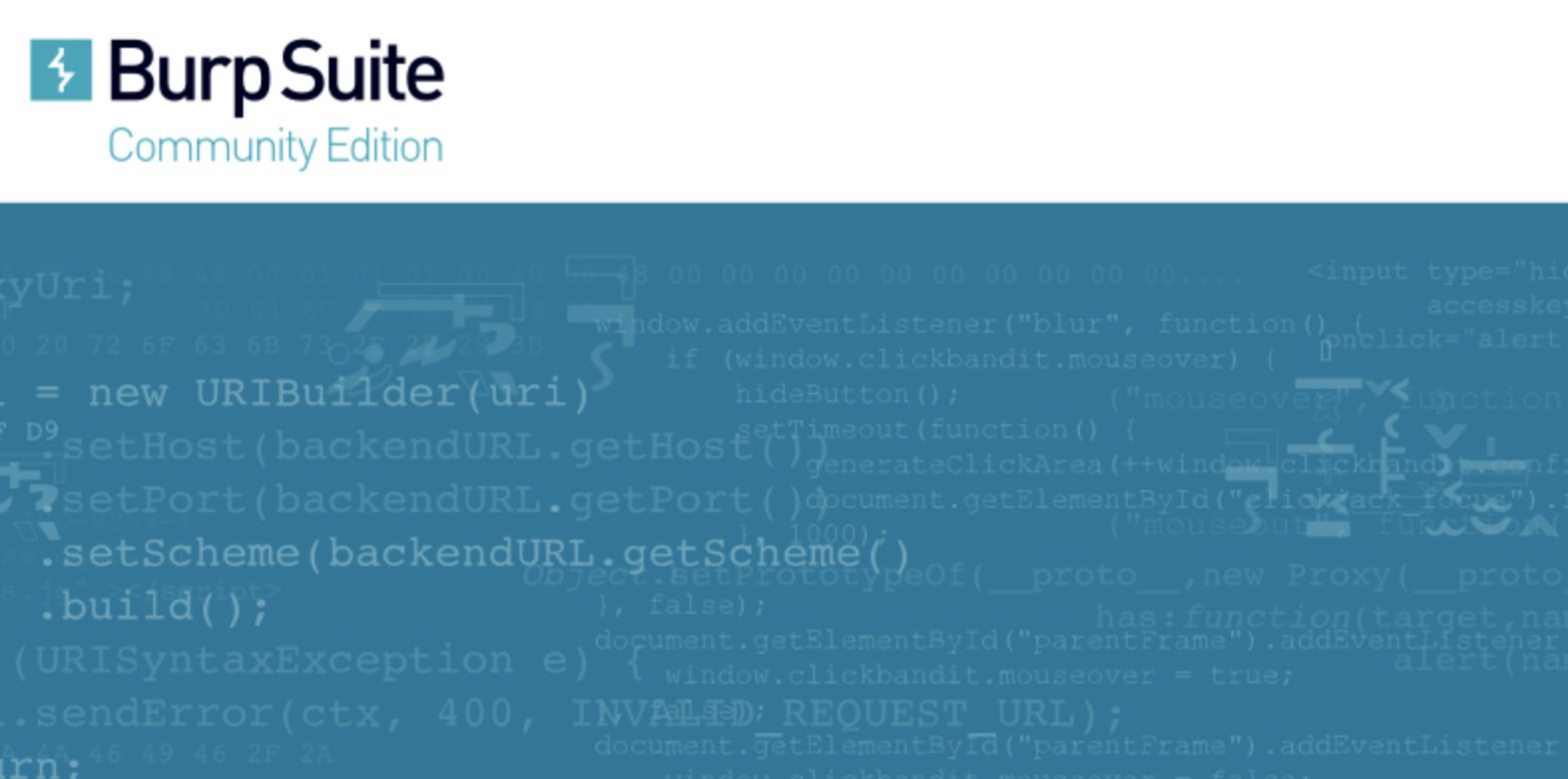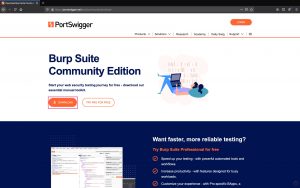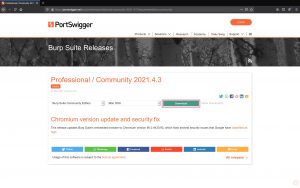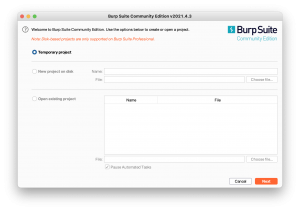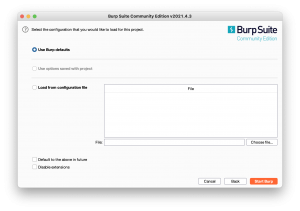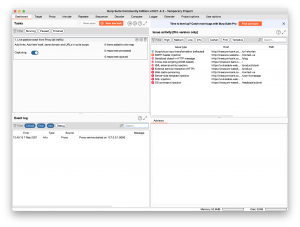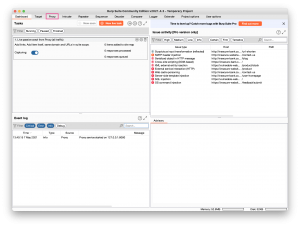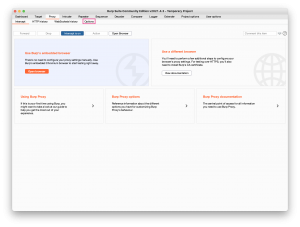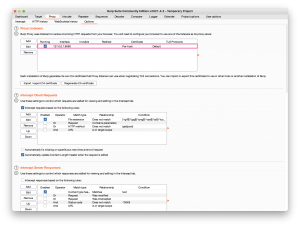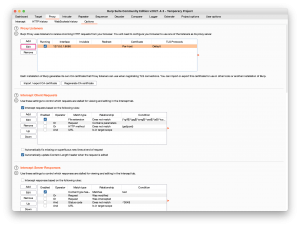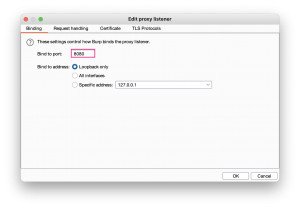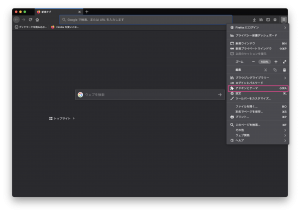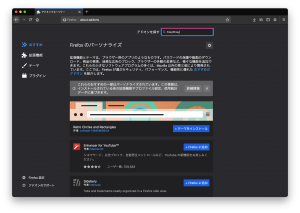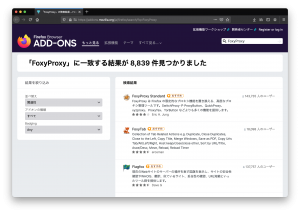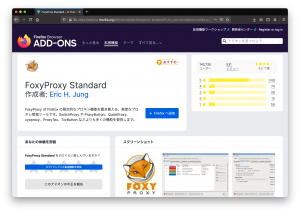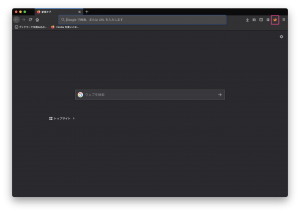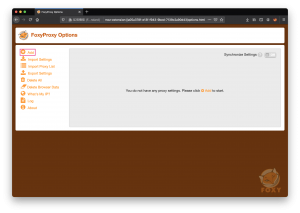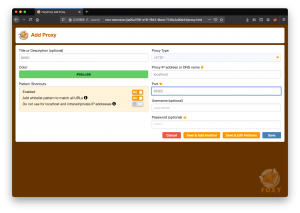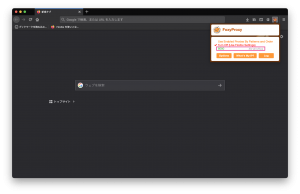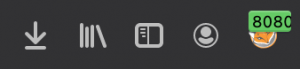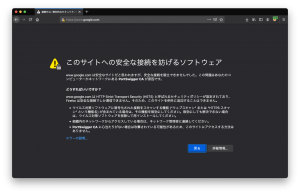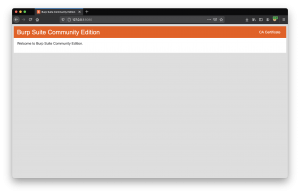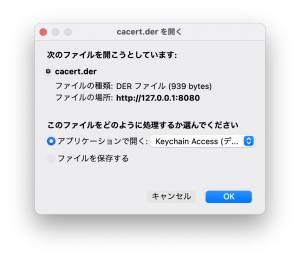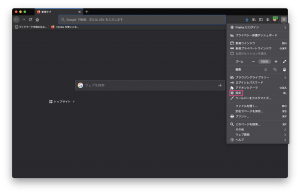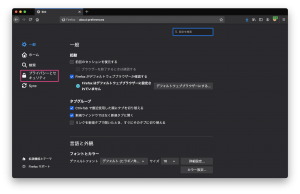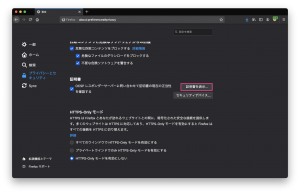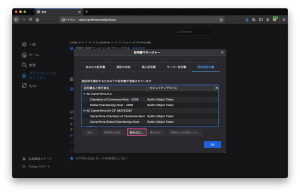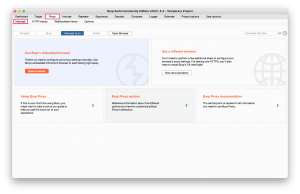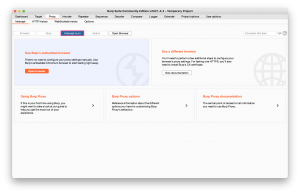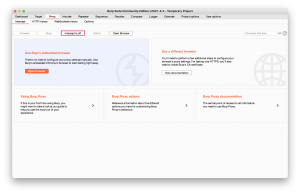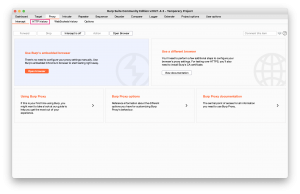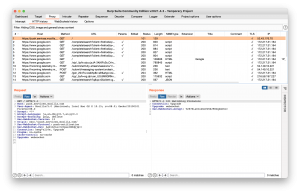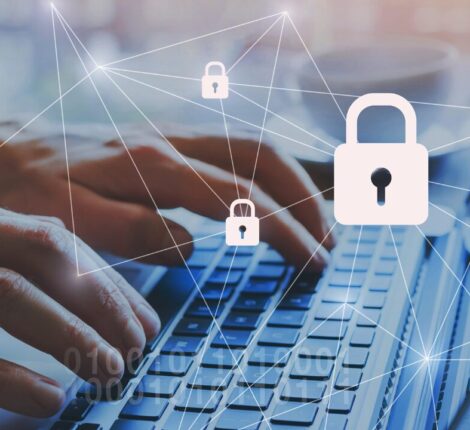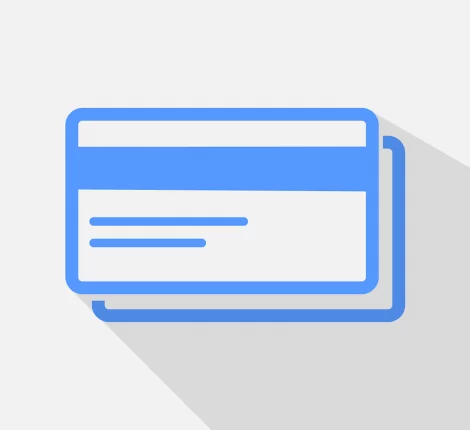- 2021年5月11日
- 社員日記
BurpSuiteの使い方 ①初期設定編
こんにちは、ヒロセです。
僕が入社したての頃、Burpの初期設定で時間をかけてしまい先輩に助けてもらった経験があります。試用期間だったこともあり、先輩に「こんなことも出来ないのか」と思われているんじゃないかとビクビクしていました。
この記事では、過去の自分のように今すぐBurpを使えるようになりたいという方向けに「BurpSuite」の使い方について記載します。今回は、「BurpSuite」インストールからHTTP通信のキャプチャまで記載します。
以下の方に向けて記載しています。
- 脆弱性診断に興味がある人
- 自分で自身のサイトを簡易診断したい人
- Burp Suiteの初期設定を知りたい人
目次
- Burp Suiteのインストール
- Burp Suiteを起動する
- Burp Suiteの初期設定
- Webブラウザのプロキシサーバ設定(Firefox)
- Burp Suite証明書のインポート
- Burp Suiteで通信内容を確認する
- まとめ
Burp Suiteのインストール
下記のサイトからBurp Suiteをダウンロードしてください。
https://portswigger.net/burp/communitydownload
ダウンロードボタンをクリックします。
私の使用している端末はmacなのでmacOSを選択してダウンロードします。今回は、無料版である「Burp Suite Community Edition」をダウンロードします。
Burp Suiteを起動する
インストールが終了し、Burp Suiteを起動します。
最初から「Temporary project」が選択されているのでそのまま右下の「Next」ボタンをクリックします。
デフォルトの設定を使用するので「Use Burp defaults」を選択し、右下の「Start Burp」をクリックします。
Burp Suiteを起動できました。
Burp Suiteをローカルプロキシツールとして使用するために、Proxy機能を使用します。
Proxy機能とは、Burp Suiteが通信の閲覧および書き換えをすることができる機能です。
Burp Suiteの初期設定
先ほどの起動画面から「Proxy」タブをクリックします。
「Proxy」タブをクリックし、「Options」タブをクリックします。
「Proxy Listeners」の一行目をクリックします。
「Edit」をクリックします。
「Bind to port」のポート番号を確認します。ここでは、デフォルトの8080が設定されていることを確認します。
※8080に他の競合するポートが設定されている場合、その他のポートを設定してください。
Webブラウザのプロキシサーバ設定(Firefox)
次に、Webブラウザ(Firefox)でプロキシサーバ設定を行います。
ここでは、私が使い慣れているFirefoxの拡張機能の「FoxyProxy」を使用します。
そのため、「FoxyProxy」ダウンロード手順を説明します。
Firefoxを起動し、メニューの中の「アドオンとテーマ」をクリックします。
検索欄に「FoxyProxy」を入力します。
「FoxyProxy Standard」を選択し、「+ Firefoxへ追加」をクリックします。
「FoxyProxy Standard」がダウンロードされると、Firefoxの右上に画像のマークが表示されます。
先ほどの画像のマークをクリックし、Optionsを開くと下記の画像が表示されるので「Add」をクリックしてください。
以下の設定を入力し、右下の「save」をクリックします。
先ほど設定した内容を選択し適用します。
設定が反映されると、「FoxyProxy」のロゴが画像のように変化します。
しかし、この状態でWebサイトにアクセスすると画像のような警告文が表示されます。
これは、WebブラウザにBurp Suiteの証明書がインポートされていないためです。
Burp Suite証明書のインポート
Burp Suite証明書をダウンロードするため、(http://127.0.0.1:8080)にアクセスします。
右上の「CA Certificate」をクリックし証明書を保存します。
次に、保存した証明書をWebブラウザに読み込みます。
Firefoxのメニューから設定をクリックします。
「プライバシーとセキュリティ」をクリックします。
「証明書」項目までスクロールし、「証明書の表示」をクリックします。
「読み込む」をクリックします。
先ほど保存したBurp Suiteの証明書を選択します。
これで初期設定が完了しました。
試しにWebサイトにアクセスしてみれば、問題なくアクセスできると思います。
Burp Suiteで通信内容を確認する
次に、Burp SuiteのProxy機能を利用してみます。
「Proxy」タブの「Intercept」タブをクリックします。
赤枠で示した箇所が「Intercept is on」になっていれば、「Intercept is off」の状態になるようにクリックします。
※「Intercept is on」になっていれば、通信を一時的に止めることができます。また、一時的に止めた通信の内容を編集し送信することも可能になります。
次に、「Intercept」タブから「HTTP history」タブを選択し画面を切り替えます。
「HTTP history」タブを選択することにより、キャプチャしている通信の内容が確認できます。
まとめ
以上が、Burp Suiteの初期設定です。
次回は、やられサイトを利用して通信の書き換えを試していきます。