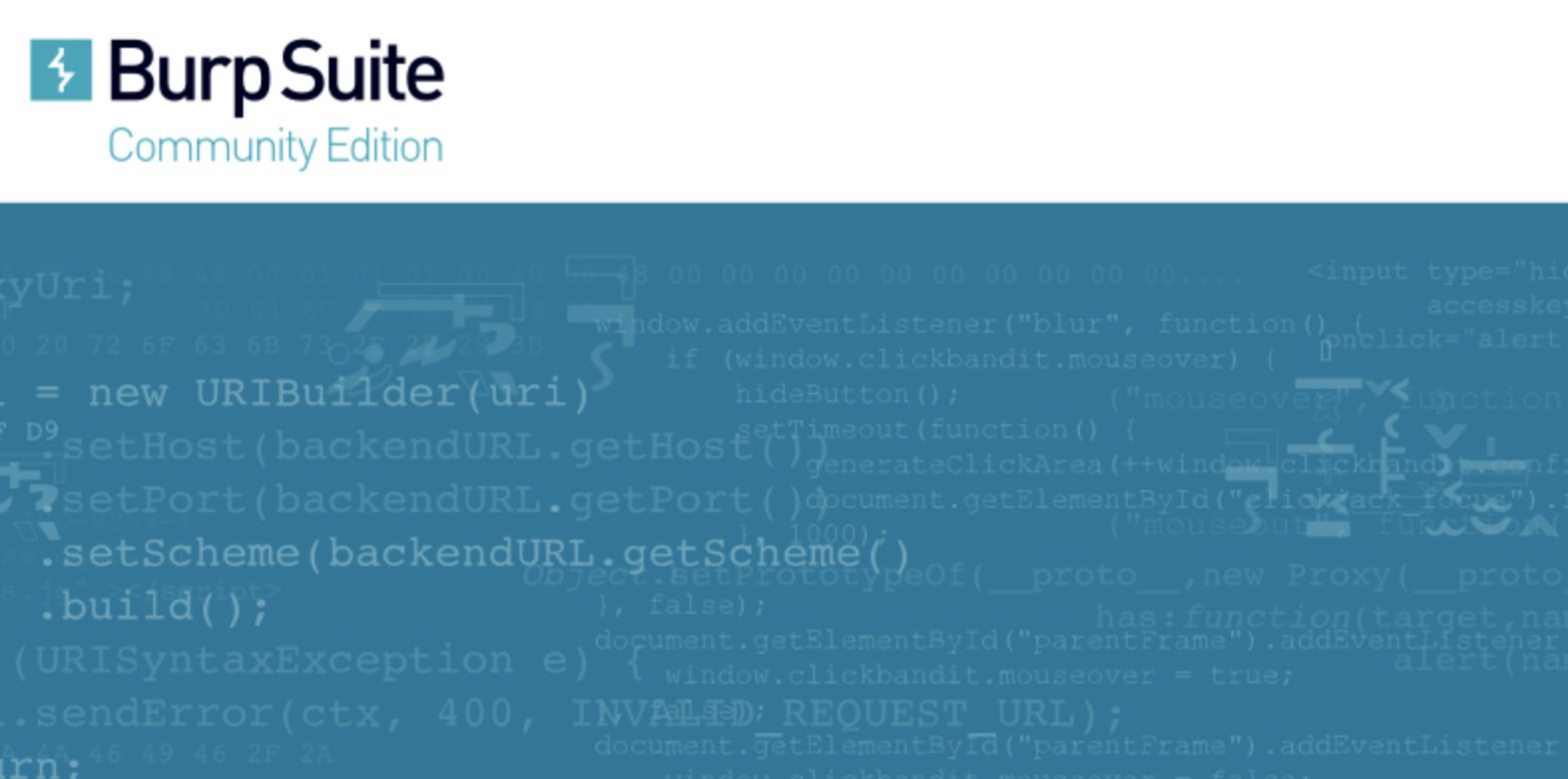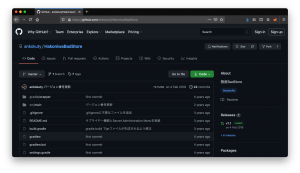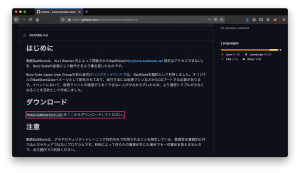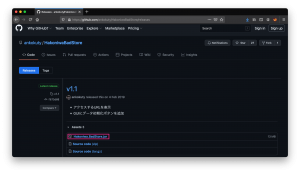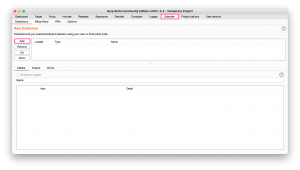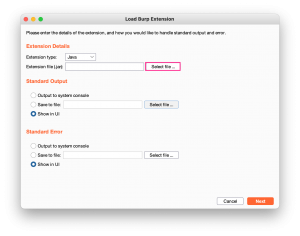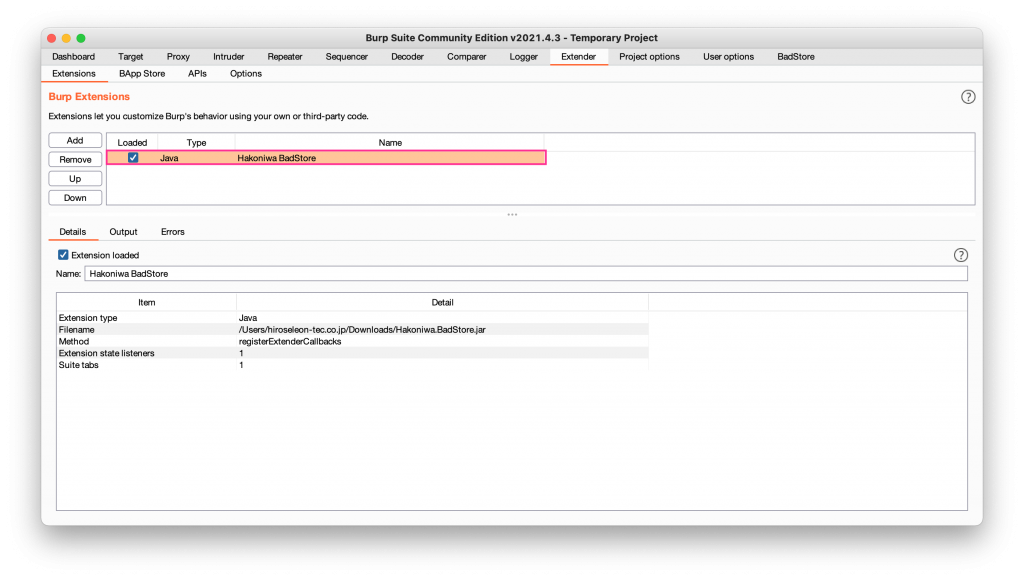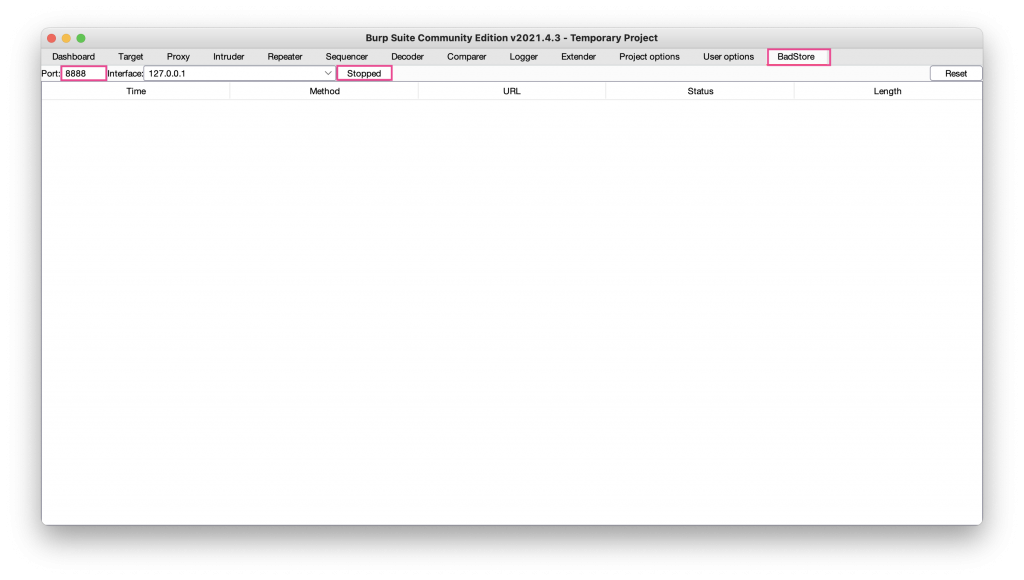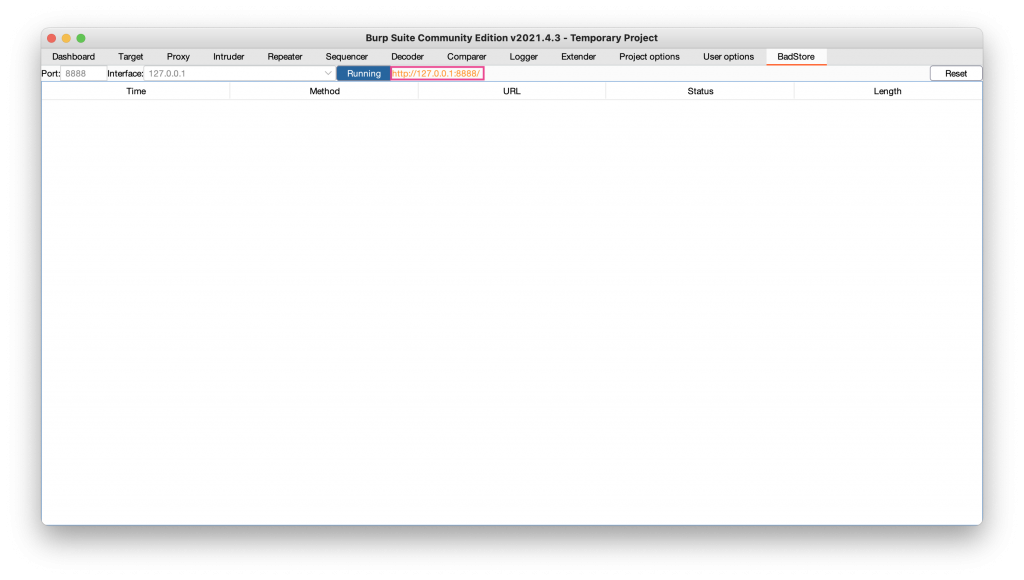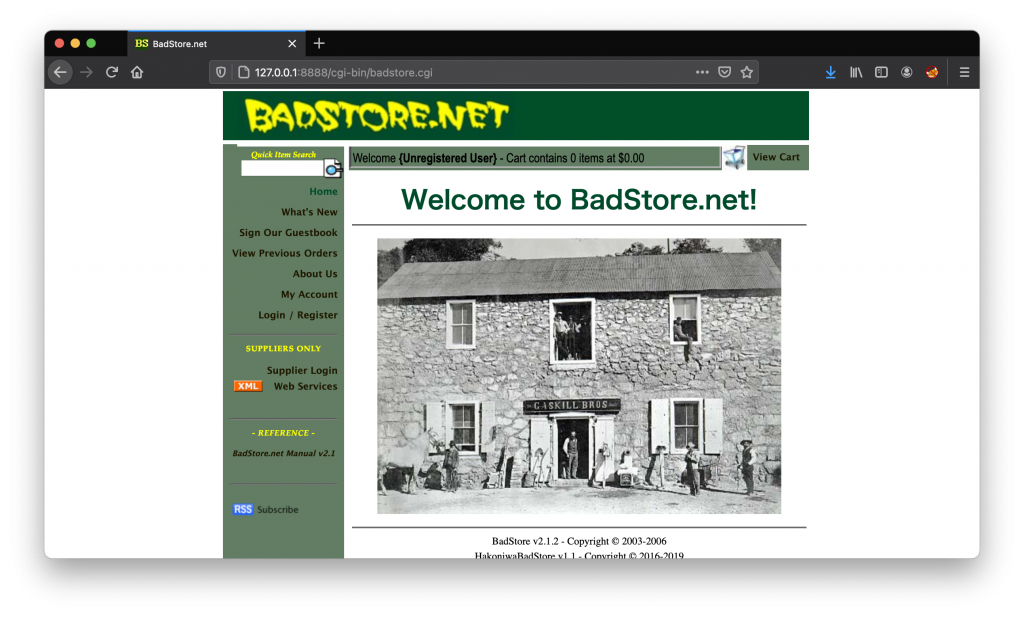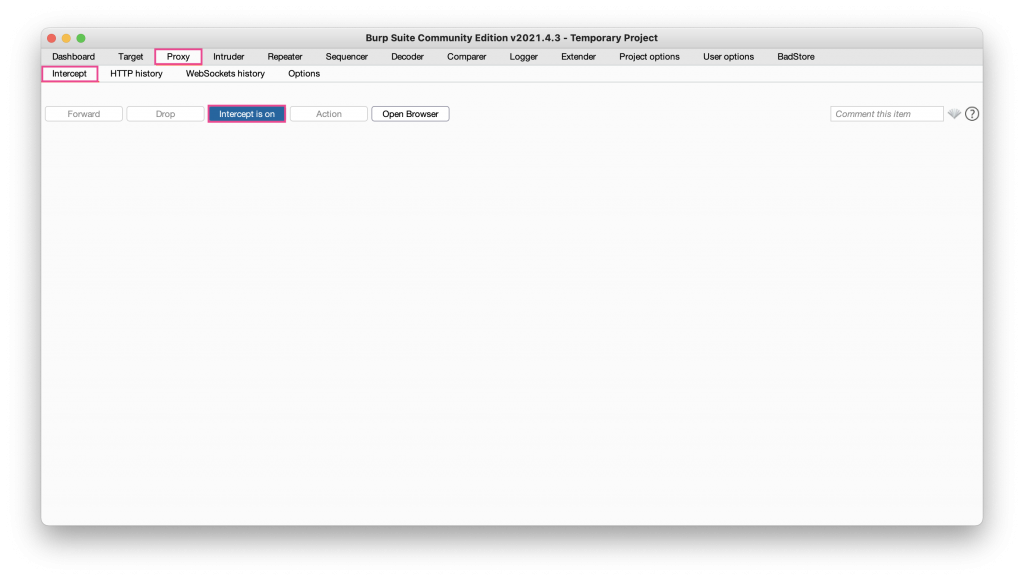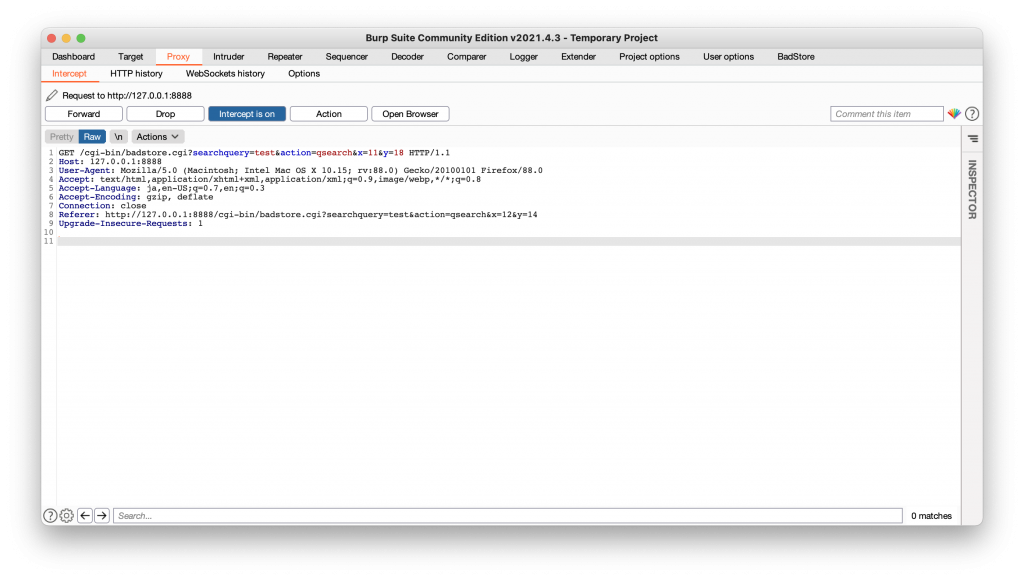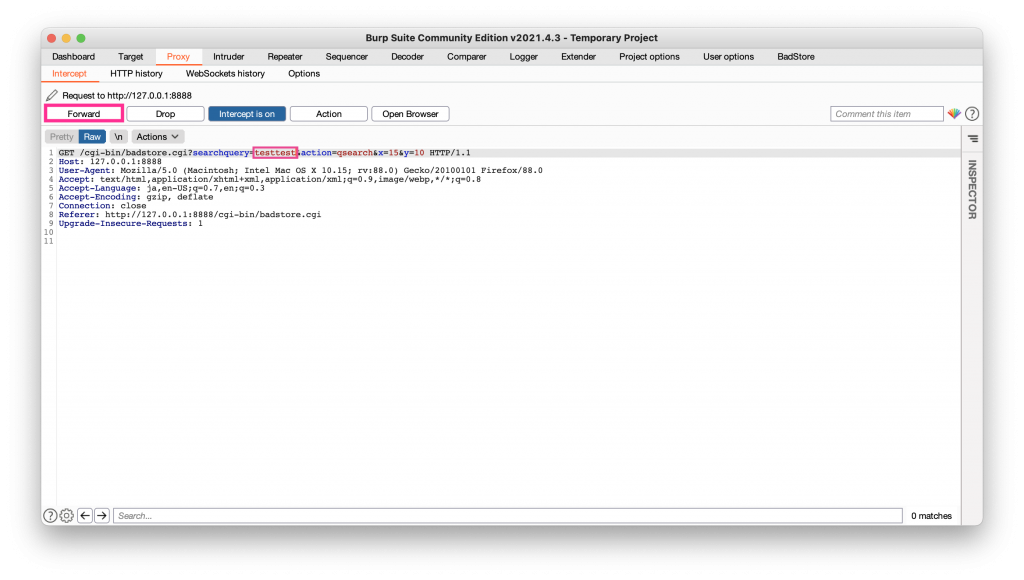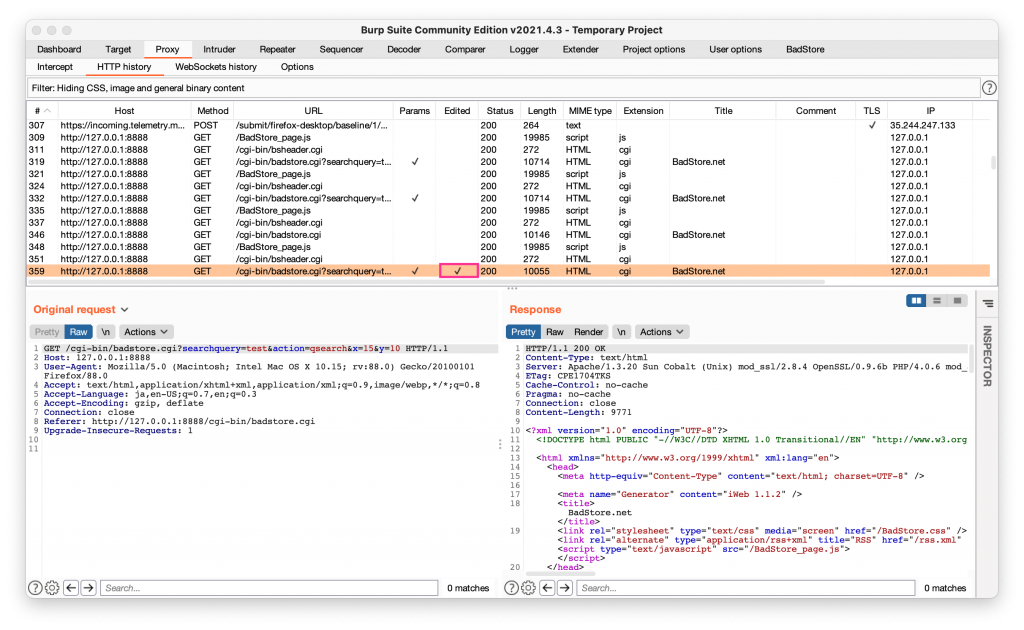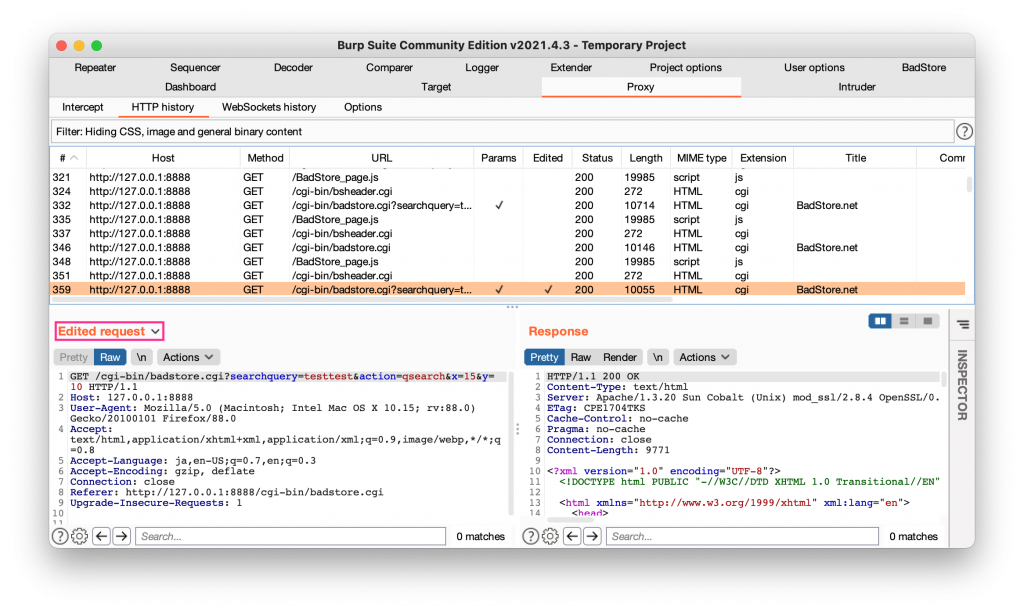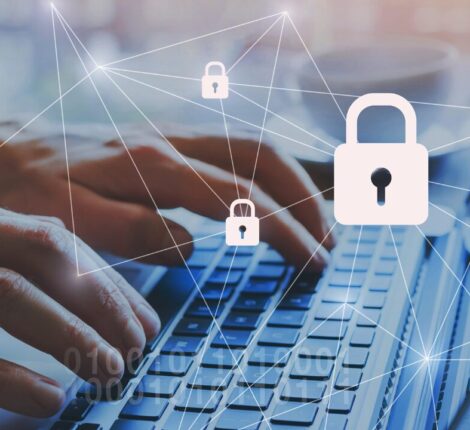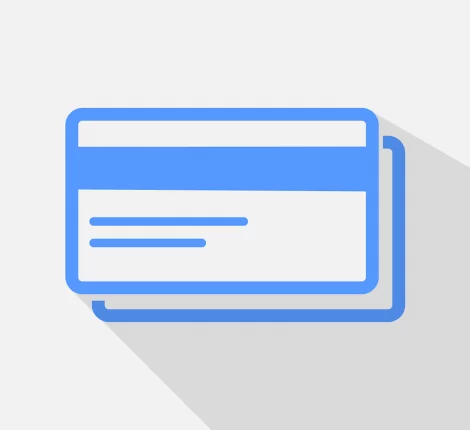- 2021年5月21日
- 社員日記
BurpSuiteの使い方 ②通信の書き換え編
こんにちは、ヒロセです。
この記事では、Webアプリケーションのセキュリティ診断に使用されるローカルプロキシツール「Burp Suite」の基本的な使い方について記載します。
今回は、HTTP通信の書き換えについて記載します。前回(BurpSuiteの使い方 ①初期設定編)の記事はこちら。
以下の方に向けて記載しています。
- 脆弱性診断に興味がある人
- 自分で自身のサイトを簡易診断したい人
- Burp Suiteの基本的な使い方を学びたい人
※なお、本記事の内容を自身の管理するサイト以外で絶対に行わないでください。不正アクセスとみなされる場合があります。
目次
やられサイトをダウンロードする
脆弱性診断は、診断を許可されたサイトもしくは自身で管理するサイト以外にしてはいけません。
そのため、ローカル環境に自由に診断できるやられサイトをダウンロードしましょう。
以下のサイトからjarファイルをダウンロードします。
https://github.com/ankokuty/HakoniwaBadStore
「ここ」をクリックします。
「Hakoniwa.BadStore.jar」ファイルをダウンロードします。
やられサイトをローカルで動作させる
Burp Suiteの「Extender」タブを選択し、「Add」をクリックします。
Extension typeは「Java」を選択、「Select file」をクリックし、先ほどダウンロードした「Hakoniwa.BadStore.jar」ファイルを選択します。
「Hakoniwa BadStore」が追加されていることを確認できます。
新たに追加された「BadStore」タブを選択し、左側の「Port」に使用していないポート番号を設定します。
「Stopped」ボタンを押下して、「Running」状態にします。これで、ローカル環境にやられサイトを構築できました。
ブラウザからやられサイトにアクセスする
上記で構築したやられサイトは、IPアドレスとポート番号を指定することでアクセスできます。
「Running」状態にした後の右側のアドレスに、やられサイトのアドレスが表示されているのでアクセスしてみます。
やられサイト「BadStore」にアクセスできました。
HTTP通信の書き換え
では、実際にHTTP通信の書き換えをしてみましょう。
「Burp Suite」の「Proxy」タブの「Intercept」を選択し、「Intercept is on」をクリックして通信をキャプチャできる状態にします。
その状態で通信を発生させると、本来サーバに送られるリクエストを一時停止し通信内容を確認することができます。
下記は、「Bad Store」の検索欄に「test」を入力しその通信内容をキャプチャした様子です。
「intercept is on」の状態にし、キャプチャした通信は直接書き換えることで、通信内容を編集することができます。
ここでは、「test」を「testtest」に書き換えています。書き換えが完了したら、「Forward」ボタンで、書き換えた通信をサーバに送信します。
「HTTP history」タブから編集した通信を確認します。
編集した通信を探す場合は、「Edited」にチェックがついている通信を探してください。
「Edited request」を選択すると、編集した通信を確認できます。
まとめ
今回は「Burp Suite」の、Proxy機能を使った通信の書き換えについて説明しました。
この機能を使用することで、ブラウザからでは入力できない通信なども書き換えて送信することができます。
次回は、検査したいリクエストを繰り返し送信することができるRepeater機能について説明します。