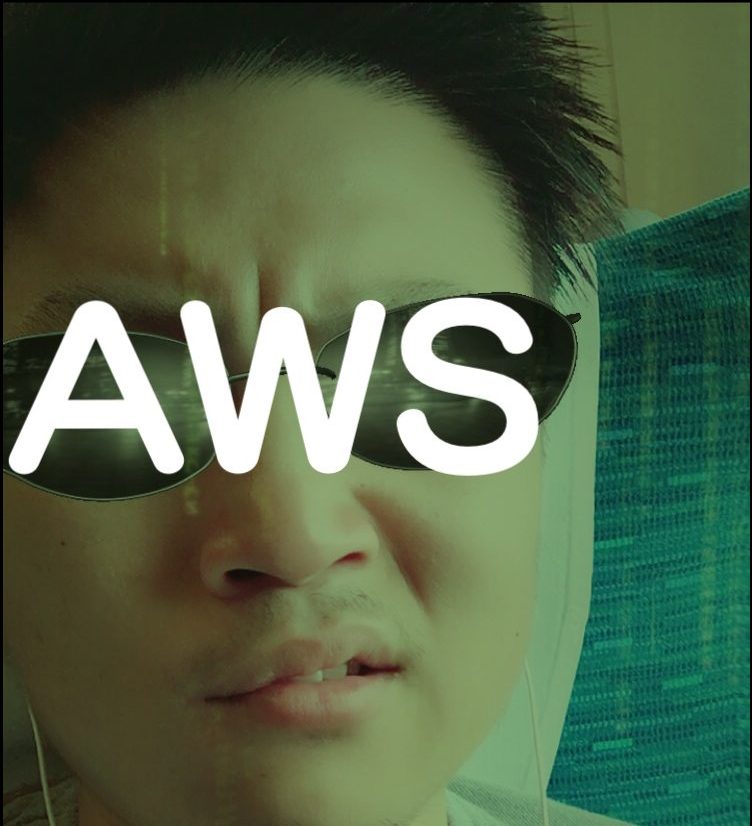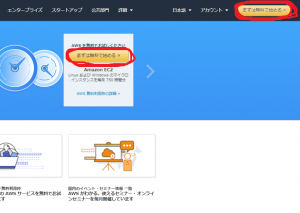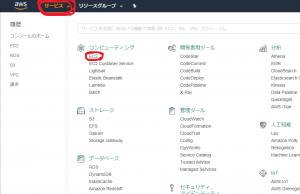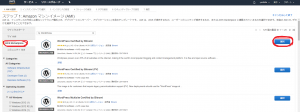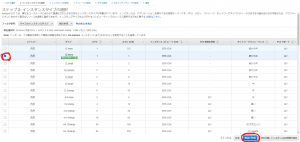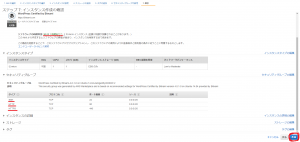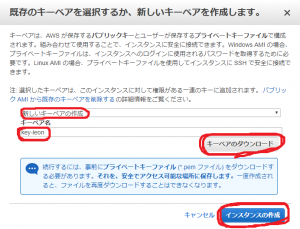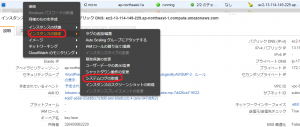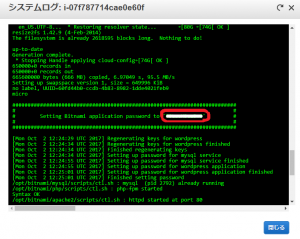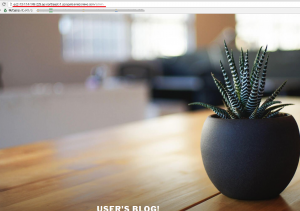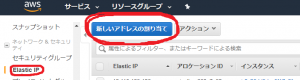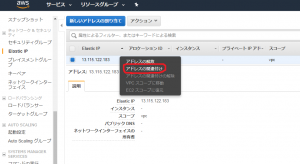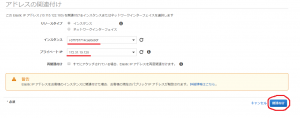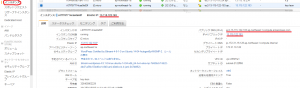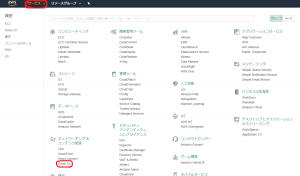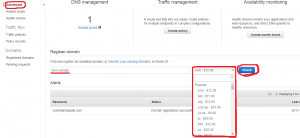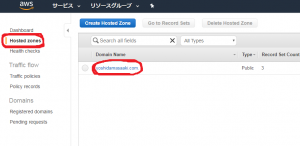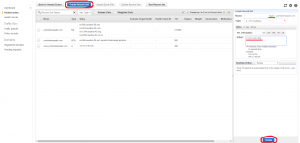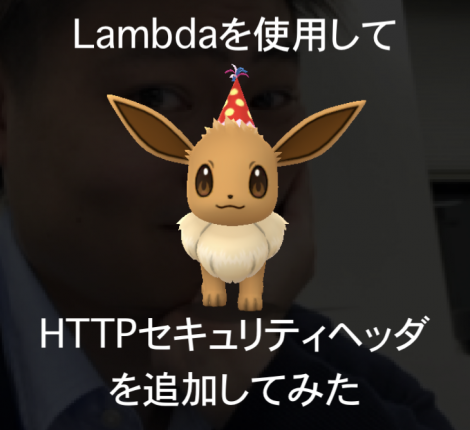- 2017年10月3日
- ヨシダですけど
AWSとWordPressを使って、自分のブログをつくってみた
(ただでブログをはじめたいけど、広告が邪魔だなあ・・・)
(ブログのページも自分でカスタマイズしたいなあ・・・)
(サーバーも自分でカスタマイズできて、ドメインも設定できたらなあ・・・)
そう思っていた時期が僕にもありました。
しかし、それがAWSの無料枠を使用すれば全部できちゃったんですよ!
僕が作ったサイト→https://www.yoshidamasaaki.com/
ただ、これに関してはyoshidamasaaki.comという自分のフルネームのドメインが欲しかったためだけに1200円だけ課金しました。
そうなんです。アホなんです僕。
URLがなんでもよければ、もちろん無料でできますよ。
今回はその方法を書きたいと思います。
①アカウント登録
https://aws.amazon.com/jp/←AWSの公式ページです。右上の「まずは無料で始める」をクリックしてください。
そしてどんどんアカウント情報を入力して登録していってください。
途中で、クレジットカードの登録を要求されると思いますが、無料枠さえ使っていれば課金されないのでご安心を。
②仮想マシンの起動
登録が完了してログインできましたら、サーバーをたちあげていきましょう。
左上の「サービス」から「EC2」を選択してクリック。
「EC2 ダッシュボード」のページに移動したら、右上のリージョンが「東京」になっているのを確認し、真ん中の「インスタンスの作成」をクリック。
AMIの選択ページにきます。「AWS Marketplace」で「WordPress」と検索して、今回は無料利用枠の対象であるWordPress Certified by Bitnamiを「選択」。
そしたら、料金に関する詳細情報がぶわーっと一覧で出てくるが、無料なので気にせず「Continue」。
インスタンスタイプの選択では、無料利用枠の対象である「t2.micro」というタイプを選択して、「確認と作成」へ。
時間料金がちゃんと無料になってることと、SSHとHTTPとHTTPSのポートがちゃんとあいているのを確認して「作成」。
ポートがあいていなければ、「セキュリティグループの設定」ページであけてください。
管理者がサーバーの操作などする時に必要な秘密鍵を作成します。そのキーペアの作成画面で「新しいキーペアの作成」を選択し、キーペア名を入力(なんでもいいです)。
「キーペアのダウンロード」が完了したら、「インスタンスの作成」をクリック。
キーペアのファイルは大事に保管してください。デフォルトでユーザー名がubuntuとなっており、EC2ではユーザー名がec2-userなど決まっているので、ファイルさえ手に入れば誰でも簡単にSSH接続できちゃいます。
しばらくすると、右下に「インスタンスの表示」とでてくるので、クリックすれば仮想マシンが起動しているのが確認できます。
インスタンスの状態がrunningとなっているのを確認し、パブリックDNS(僕の場合はec2-13-114-149-229.ap-northeast-1.compute.amazonaws.com)をコピーしてURLに貼り付けると、自分のWordPressのサイトが表示されるはずです。
③WordPressで自分のサイトを編集
まずWordPressのパスワードを確認します。
たちあげたインスタンスを右クリックし、「インスタンスの設定」から「システムログの取得」を選択。
下にスクロールしていくと、パスワードが書いてあるのでコピーしておいてください。
さて、お待ちかねのWordPressを編集していきましょう!
さきほど表示させた自分のWordPressのサイトへ移動します。URLの後ろに/adminを追加すると、管理者ログイン画面に移動します。(僕の場合はhttp://ec2-13-114-149-229.ap-northeast-1.compute.amazonaws.com/admin)
管理者ログイン画面に移動したら、ユーザー名に「user」、パスワードに先ほどコピーしたやつを入力して「Log In」。
あとは、ブログを書くなりなんなりどうぞ!
たぶん英語表記でわかりにくいと思うので、「Settings」から「General」を選択。Site Languageで「日本語」を選んで「Save Changes」をクリック。
すると日本語表記になってわかりやすくなったと思います。
WordPressの使い方がわからない人は検索したらばんばん出てくるので、各自お願いいたします。
④IPアドレスの固定
実はサーバーを再起動などをしたときに、割り振られるIPアドレスが変わってしまうので、パブリックDNSが固定されてなく毎回URLが変わってしまいます。
IPを固定してしまえば、URLも変わらないのでやっていきましょう。
②の「EC2 ダッシュボード」のページへ移動します。
右上のリージョンが「東京」になっているのを確認し、左のサイドバーの「ネットワーク&セキュリティ」から「Elastic IP」を選択して、「新しいアドレスの割り当て」をクリック。
「割り当て」をクリックすると、固定できるIPアドレスが表示されます。このIPアドレスを先ほどのサーバーに関連付けていきましょう。「閉じる」をクリック。
表示されたIPアドレスを右クリックして「アドレスの関連付け」を選択。
リソースタイプはインスタンス、インスタンスに②でたちあげたサーバーを選択。プライベートIPを選択し、「関連付け」をクリック。
「閉じる」をクリック、左のサイドバーからインスタンスを選択し、関連付けたサーバーを選択。
ちゃんとIPが固定されたかをIPv4パブリック と、パブリックDNSからサイトを表示できるかURLを入力して確認してください。
僕の場合だと、http://13.115.122.183/とhttp://ec2-13-115-122-183.ap-northeast-1.compute.amazonaws.com/になります。
これでIPアドレスとDNSが固定できました。
上記のURLで問題ないかたはここで終わりですが、もっとURLを短くしたい!、吉田さんのようにアホみたいなURLにしたい!などと思っているかたは、課金が必要になってきますが次にすすんでください。
⑤独自のドメインを取得
左上の「サービス」からネットワーキング&コンテンツ配信の「Route 53」を選択。
はじめての方はDomain Registration の下にある 「Get Started Now」を選択します。
「Dashboard」のRegister domainにサイトに使いたいドメイン名を入力し、トップレベルドメイン (TLD) を選択します(.comとか.netとか)。
それぞれ値段が違いますが、決まったら「Check」をクリック。
もし誰にも使われてなくて、StatusがAvailableで使用可能だったら「Add to cart」をクリックし「Continue」。
連絡先などを登録していきますと、ドメインの取得が完了です。
⑥DNS を設定する
Route 53 コンソールの 「Hosted Zones」 部分を開き、⑤で作成したドメイン名をクリックします。
真ん中の「Create Record Set」 をクリックします。ウィンドウの右側のNameテキストボックスに「www」と入力します。
④で作成した Elastic IP アドレス(僕の場合は13.115.122.183)をValueボックスに入力してから、「Create」をクリックします。
メインテーブルに、新規エントリと入力した値が存在していることを確認します。
URLを入力し、サイトを利用できることを確認してください。
簡単に方法を書きましたが、以上で完了です!
お疲れ様でした。
こうして完成されたhttps://www.yoshidamasaaki.com/なんですが、更新するかどうかは未定です。はい。
セキュリティ面まったく考慮してないから、次はSSLの導入やWordPressのセキュリティ強化をする記事でも書いていこうかなと考えてるところです。
テストサイトのくせにオープンにしてるというね。
そうなんです。アホなんです僕。
ありがとうございました。